
- GIPHY CAPTURE UBUNTU INSTALL
- GIPHY CAPTURE UBUNTU UPDATE
- GIPHY CAPTURE UBUNTU SOFTWARE
- GIPHY CAPTURE UBUNTU DOWNLOAD
Once you are done with the recording, click on the Stop recording button. You should see the Gifine application UI in the following image: Once Gifine is installed, you can launch it with the following command: # gifine
GIPHY CAPTURE UBUNTU INSTALL
Next, change the directory to the extracted directory and install XrectSel with the following command: # cd xrectsel-masterįinally, install Gifine with the following command: # luarocks install -server= gifine
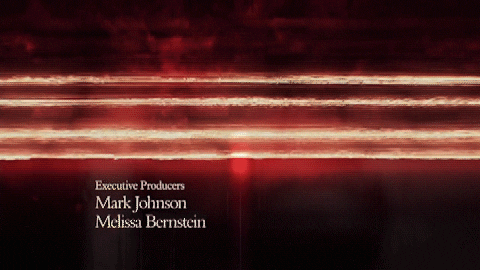
GIPHY CAPTURE UBUNTU DOWNLOAD
Once the download is finished, extract the downloaded file with the following command: # unzip master.zip You can download it with the following command: # wget It's basically an application that tells you the geometry of a rectangular screen region which you have selected by dragging the mouse/pointer. Next, you will need to download and compile XrectSel to your system. You can install all of them with the following command: # apt-get install gcc make build-essential graphicsmagick gifsicle luarocks -y Next, you will also need to install other dependencies required by Gifine.
GIPHY CAPTURE UBUNTU UPDATE
Next, update your system with the following command: # apt-get update -yįinally, install FFmpeg with the following command: # apt-get install ffmpeg -y You can do this with the following command: # add-apt-repository ppa:jonathonf/ffmpeg-3 By default, FFmpeg is not available in Ubuntu default repository. Gifine is a free GTK based application tool that can be used to record your desktop screen and create animated gifs or video.īefore starting, you will need to install FFmpeg to your system. Installing the package # dpkg -i peek-0.7.b To get dependencies # apt install libsdl1.2debian ffmpeg
GIPHY CAPTURE UBUNTU SOFTWARE
Peek is a great piece of software that enables you to quickly record GIFs by selecting and recording a piece of screen. display=DISPLAY X display to use 3) Using peek to make GIF h, -height=PIXEL Height of recording rectangle w, -width=PIXEL Width of recording rectangle y, -y=PIXEL Y coordinate of rectangle to record x, -x=PIXEL X coordinate of rectangle to record

delay=SECS Delay before start (default: 1 second) e, -exec=COMMAND Command to execute and time d, -duration=SECS Duration of animation (default: 10 seconds)

Here are the options and the syntax of byzanz-record command: byzanz-record -helpīyzanz-record record your current desktop session The options width and height need to be tested several times before you get the right alignment. The most challenging part here is actually fitting the right area of the screen to capture. In order to make the gif smaller we can optimize it # convert -limit memory 1 -limit map 1 final.gif -fuzz 10% -layers Optimize final_optimzed.gif The options for limiting are -limit memory 1 -limit map 1 # convert -limit memory 1 -limit map 1 /home/miki/Videos/img_mygif/* final.gif But at least you wont end up with completely unresponsive system. It is very resourced intensive task, it can throw down to knees even most powerful ones of machines, so we will use options to limit usage of resources, which will in turn make the process take more time.

To create actual GIF, we need to use imagemagick to fuse images back together in GIF format. You can enter that directory and delete some of the images on start and the end in order to make GIF shorter. It will play video and start the process, at the end we will have images in the ~/Videos/img_mygif directory. Then we need to dissemble the video to frames # mplayer -ao null mygif.ogv -vo jpeg:outdir=/home/miki/Videos/img_mygif We will keep it simple so we will just ping google. When that is recorded, and file is saved in ~/Videos/mygif.ogv we move to next step. Next we use recordmyDesktop software to record terminal window while we execute some command. # apt-get install imagemagick mplayer gtk-recordmydesktop We need above mentioned screencasting software, and we also need imagemagick and mplayer. So today we will show five ways you can create GIFs using open source Linux software. When there is not enough content to warrant entire video but you still need moving picture, animated GIF is what you need. Animated GIFs are also useful to us geeks, for example for showing interactive terminal output. Animated GIF images have become an art of its own, with funny scenes and memes flooding the internet.


 0 kommentar(er)
0 kommentar(er)
